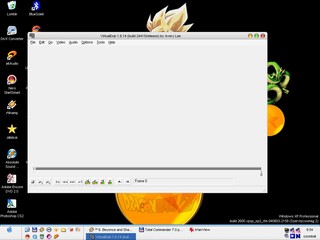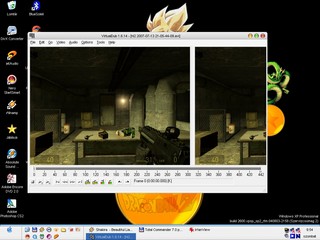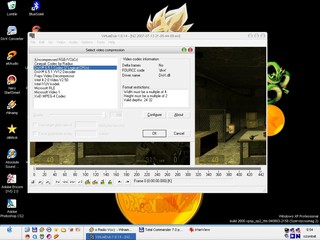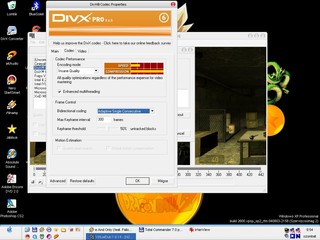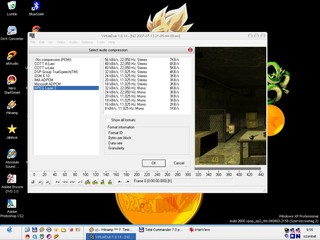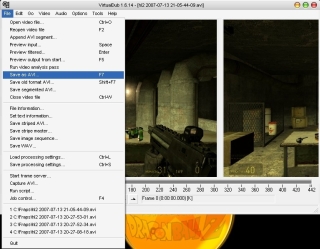Első lépésként nyissuk meg a VirtualDubot.
A program felépítése
Mgj.: a képekre kattintva egy nagyobb képet kapsz, ami nélkülözhetetlen, ha a leírás alapján nem találod az adott parancsot.
A következő esemény az a szerkeszteni és/vagy (újra)tömöríteni kívánt fájl megnyitása. Ezt a Ctrl+O billentyűkombináció alkalmazásával, vagy a File menü Open video file... parancsával tehetjük.
Ha kiadtuk a parancsot a Windows-tól már megszokott szokásos Tallózó nézet fogad majd minket. Itt navigáljunk a fájlhoz és nyitssik meg azt.
Amint a fájl betöltődik az ablak alsó részében számok fognak megjelenni. Nos ez az aktuális képkocka száma. A videó vágásával bizonyos részeket törlünk. A kijelölés menete a következő:
1. A csúszkával álljunk a kijelölés kezdetéhez, majd az Edit/Set selection start menüpont kiválasztásával megjelöljük a kijelölés kezdetét (ugyanezt a parancsot a Home billentyű egyszeri lenyomása is kiadhatjuk).
2. Keressük meg a törlendő rész végét, majd az Edit menü Set selection end paranccsal jelöljük ki végpontként (hasonlóan a Home billentyűhöz itt az End gomb is használható).
3. Most hogy megvan a törölni kívánt rész nyomjuk meg a Del billentyűt, vagy az Edit menüből adjuk ki a Delete parancsot.
Most, hogy a filmünkből száműztük a nem kívánatos részeket állítsuk be a leendő videónk tömörítési szintjét. Ehhez a Video menü Compression... parancsát kell választani.
A megjelenő ablakban a gépünkre telepített avi kódolására alkalmas kodekek jelennek meg. Itt válasszuk ki a nekünk éppen megfelelőt (a DivX és az XviD-en kívül mással nem érdemes kínlódni, az alábbiakban a DivX 6.5-össel foglalkozunk bővebben).
A kodek kiválasztását a szokásos bal egérgombbal (BEG) oldhatjuk meg. Ha kiválasztottuk még ne "okézzuk" le, hanem a Configure gombot választva nézzünk szét, milyen beállításokat kínál a DivX kódolója.
Röviden:
A Main fülön az Encoding Presetet engedéjezve mi magunk választhatunk a sebesség, vagy inkábba minőség a fontosabb. Itt minnél jobb minőséget (quality-t) állítunk be annál nagyobb lesz a fájl mérete. A bitratet ne vigyük túlzásba, kis felbontáshoz (pl.:400X300) elegendő a 800 kbps is, nagyobb felbontásnál, vagy esetleg otthoni videókhoz használhatunk akár 1200-1500 kbps-ot is.
A Codec fülön mindössze az Encoding mode-hoz érdemes hozzányúlni. Itt is a sebesség az egyik tényező a másik pedig a tömörítési szint. Ajánkott az Insane Quality-t használni, habár ez a leglassabb, de ha játékvideókról van szó, akkor úgyis gyors lesz, mivel gyenge géppel úgysem fog hozzá az ember az ingame videók készítéséhez.
A Video fülön beállíthatunk átméretezést (Resize), de szerintem nem érdemes, illetve vágást (Crop) is. A Quantizationnál válasszuk az MPEG-et, ha a kodek nem engedi akkor marad a H.263 Optimized.
A hang MP3-ba való tömörítéséhez válasszuk az Audio menü Full processing mode-ot, majd ugyaneből a menüből (Audio) a Compression... lehetőséget. A megjelenő ablakban (ld. kép) az MPEG Layer-3-at, majd a telepített kodekektől függően a jobb oldalról a kívánt minőséget. Érdemes legalább 44100 Hz-es mintavételezést választani, és 96-128 kbps alá ne nagyon menjünk.
Most hogymár kész minden (vágás, kodekek kiválasztása), akár el is menthetjük filmünket avi formátumba. Válasszuk a File menü Save as avi... (F7) lehetőséget, majd az útvonal és a fájlnév megadása után a Save (Mentés) gombra kattintva a VirtualDub elkezdi tömöríteni, illetve ha szükséges konvertálni az adot anyagot. A kész filmmel aztán nincs más dolgunk, inthogy nézzük.
Ha tetszett írj e-m@ilt:
kriszmadeit@gmail.com
VirtualDub 1.6.14.0 letöltéséhez kattints ide.
VirtualDub 1.7.0 letöltéséhez pedig ide.
Készült: 2007. július 14.